Manual Básico de Usuario de la Intranet:
Pantalla de Entrada:
Al ser la primera vez introduciremos como contraseña el DNI con la letra en mayúscula.
Deberemos colocar un correo electrónico, para que nos lleguen mensajes de solicitud de información de seguimiento o de petición de tareas para alumnos.
Una vez que entremos en la aplicación, podemos distinguir 3 zonas en la pantalla de entrada, un menú a la izquierda, una zona de información general para el claustro de profesores y otro a la derecha con petición de información sobre alumnos.
Calendario, Añadir evento, Actividades y eventos DACE:
En calendario aparecerán los días en los que hay programada alguna actividad, las podemos introducir en Aplicaciones de gestión Actividades y eventos DACE. Cuando pulsamos en ella, aparece la siguiente pantalla:
Partes de disciplina:
- Rellenaremos el cuadro que indica Descripción de la incidencia.
- En el caso de que el centro disponga de un listado normalizado o detallado de motivos por los que se ponen los partes, este se indicará en Otros motivos, para su fácil identificación en jefatura.
Una vez relleno el parte, este ha de imprimirse para entregárselo al alumno, esto se hace en el menú de partes de disciplina en Generar parte escrito.
Cuando se rellena un parte de disciplina, tiene conocimiento el tutor y dirección.
Al tutor (1) le aparece el nombre del alumno de su tutoría que ha sido amonestado por escrito en rojo y estará en rojo hasta que no se informe de que trajo el parte firmado y éste se haya informado en Seneca, igualmente al profesor (2) que puso el parte, le aparecerá el alumno en rojo en el menú de la izquierda, hasta que no se haya indicado cómo han sido informados los tutores legales.
Cuando el tutor pulsa en datos de la Tutoría, partes de disciplina (3) le saldrá una pantalla con los partes de disciplina de su tutoría, en la que se distinguen 2 colores en función de que estos sean leves o graves.
Informes de seguimiento o de petición de tareas:
El tutor, orientador, dirección, podrá solicitar un informe de seguimiento o de tareas sobre un alumno, a todos los profesores que componen el equipo educativo de ese alumno le llegará un mensaje por correo electrónico y cuando entre en la intranet le aparecerá el alumno en color rojo en el menú de la derecha, una vez que lo rellene, pasará a color verde, hasta que pase la fecha de reunión con los tutores legales.
Rellenará esta pequeña ficha:
Los miembros del equipo educativo, pincharán en Informes de seguimiento activos, a los alumnos que estén en rojo (no rellenado), podrá modificar los informes emitidos (en verde), siempre antes de la fecha de reunión con los tutores.
Que se imprimirá desde el navegador.
De manera análoga para petición de tareas.
Profesorado Ausente:
En este submenú aparece el profesorado ausente ese día, siempre que lo haya podido preveer y anotarlo. Es de gran ayuda sobre todo para el profesorado de guardia ya que puede encontrar información sobre las tareas que deben hacer los alumnos.
Pinchando en el nombre del profesor:
Si pinchamos en Gestión de ausencias, rellenaremos unos pequeños rectángulos:
Menú Consultas:
Desde este menú podremos realizar consultas sobre datos de alumnos, listados de cursos, asignaturas, imprimir hojas de asistencia, asignaturas pendientes, listados con fotografías por curso, horarios de profesores o unidades, siempre que hayan sido cargados.
Consulta Listados varios:
Consultas Horarios:
Consulta Documentos:
Nos detendremos en documentos, ya que es un repositorio donde podemos tener guardados documentos del centro, en principio los de los departamentos solo son accesibles por los miembros del departamento.
Menú reservas:
Cualquier miembro del claustro, podrá reservar aulas portátiles o específicas y recursos multimedia, siempre que el administrador los haya definido.
Cuando es un aula específica, el administrador previamente ha de bloquear el aula, en las horas que esté ocupada, el resto de las horas podrá ser reservada.
Descargar en PDF: Manual Basico Usuario Intranet
 G.I.D.I
G.I.D.I
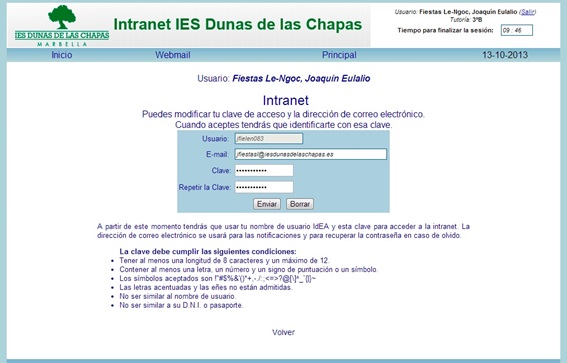
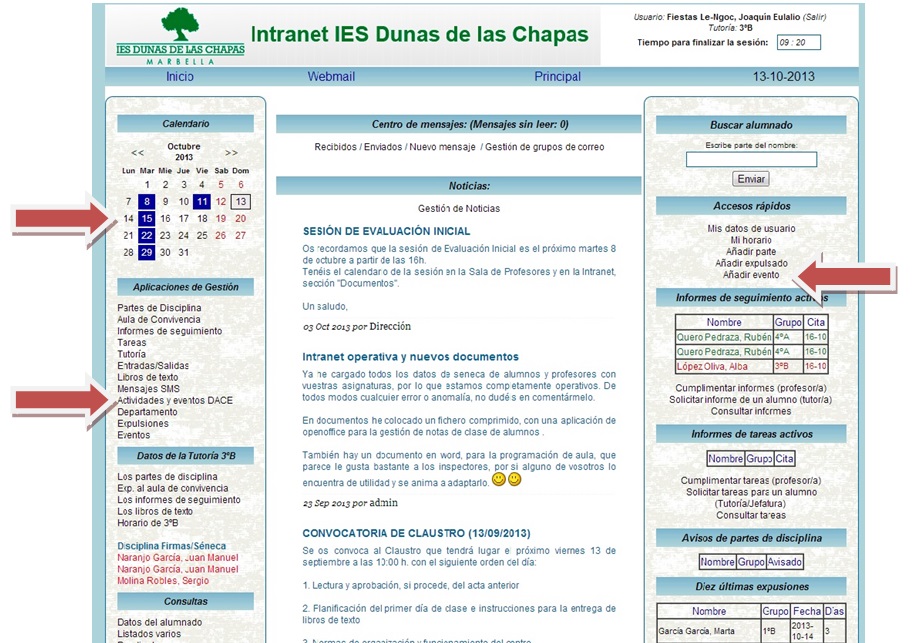
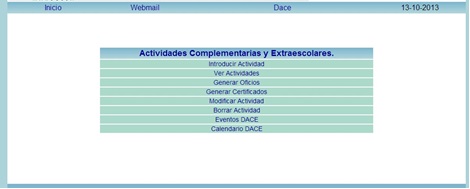
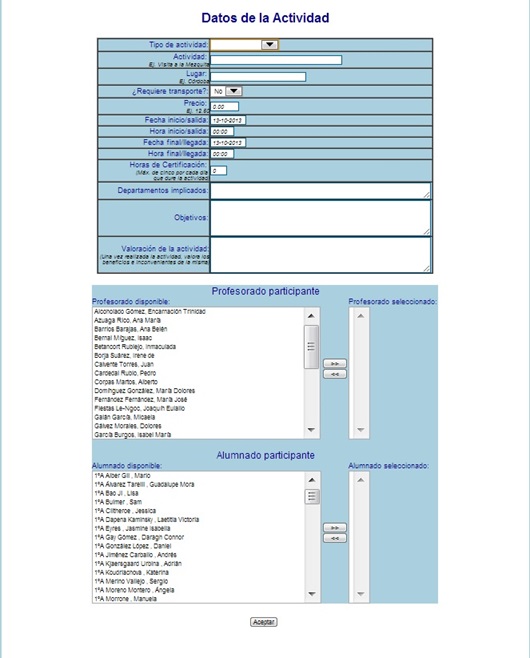
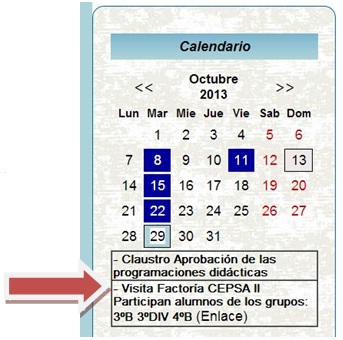
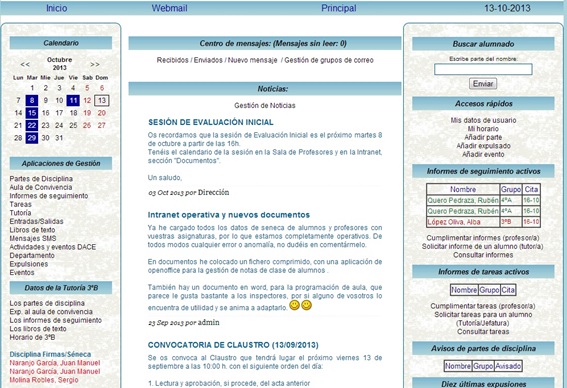
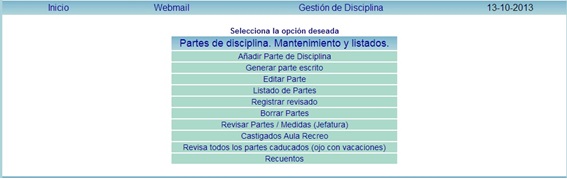
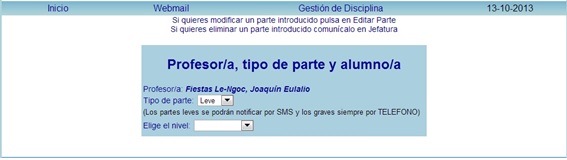
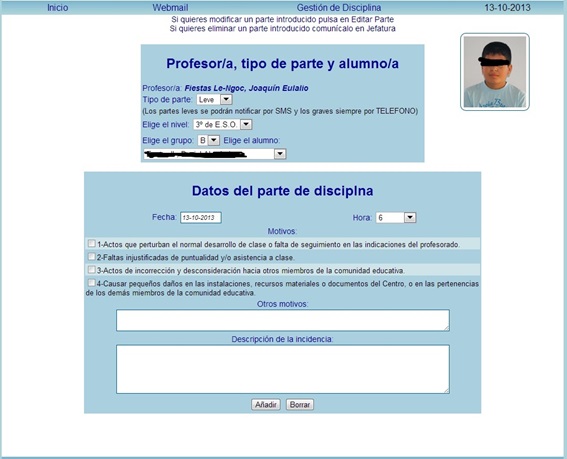
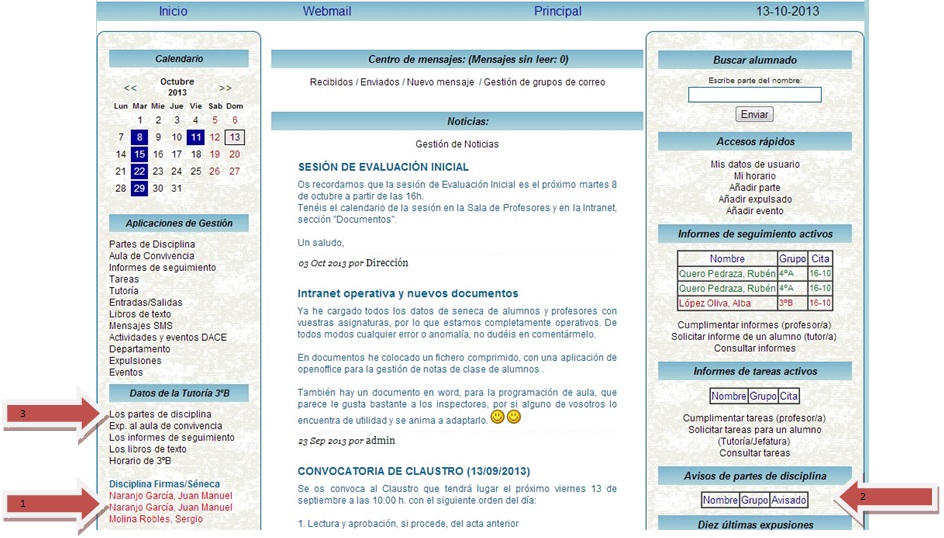
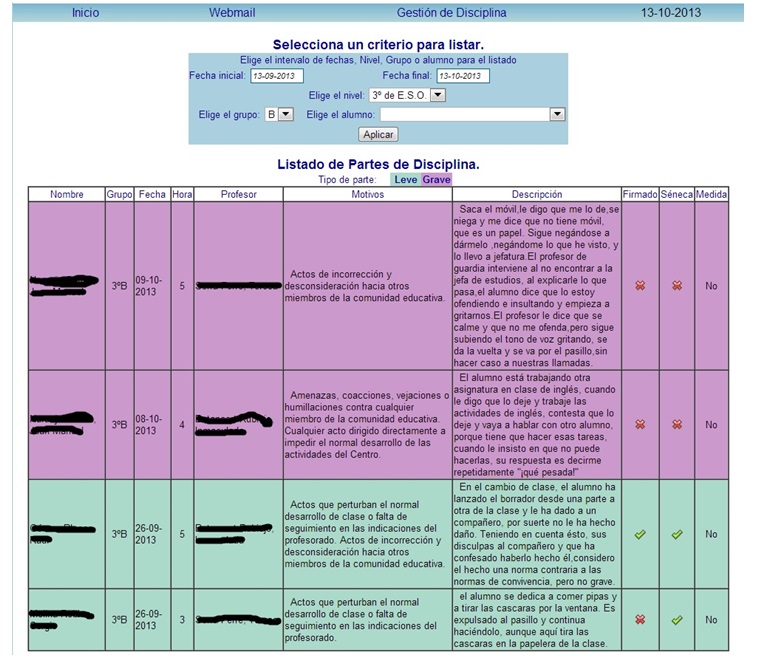
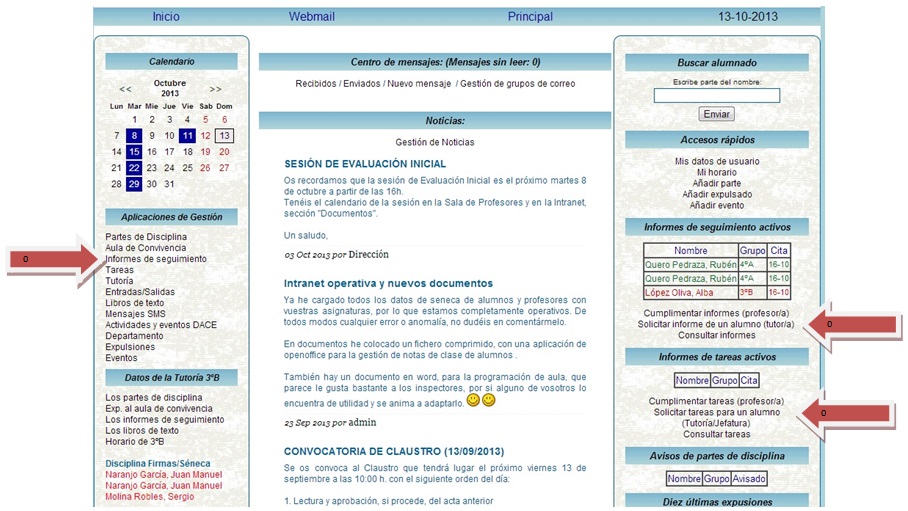
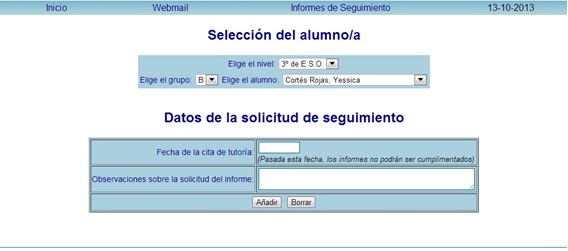
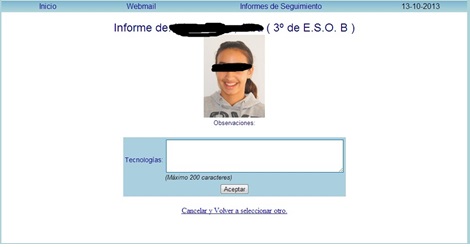
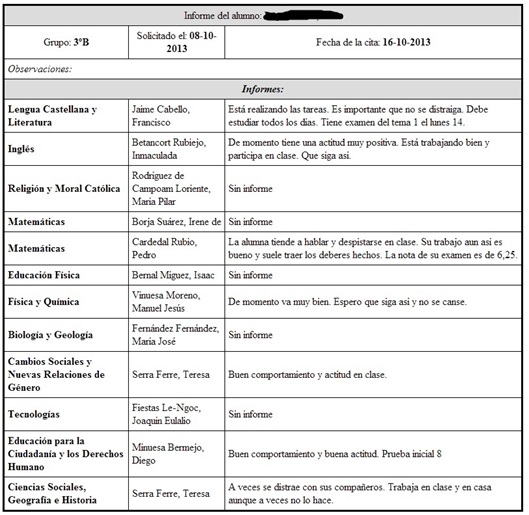
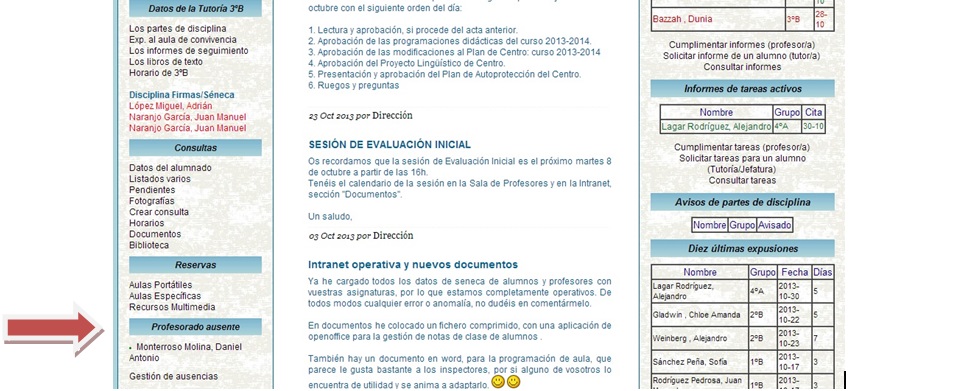
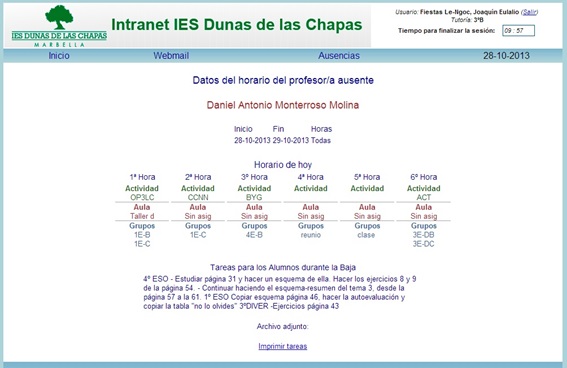
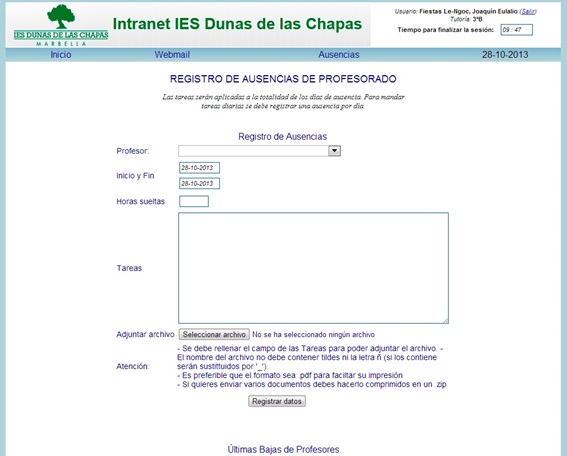
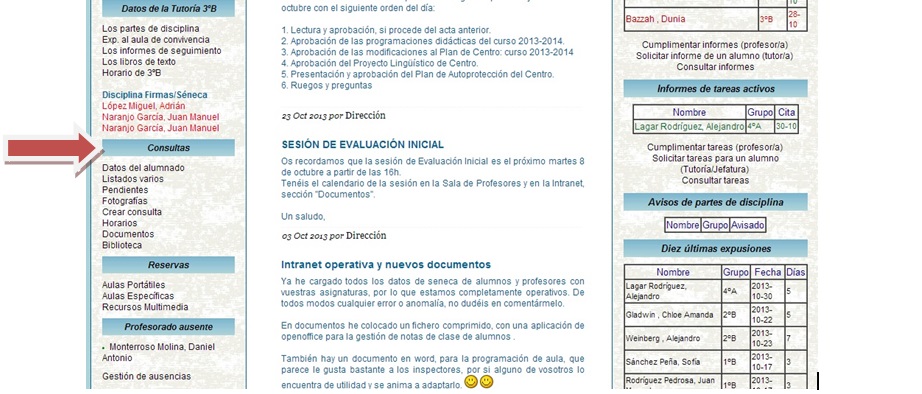
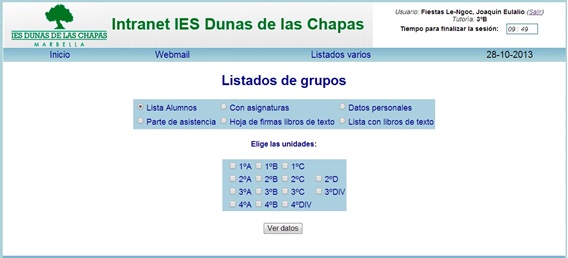
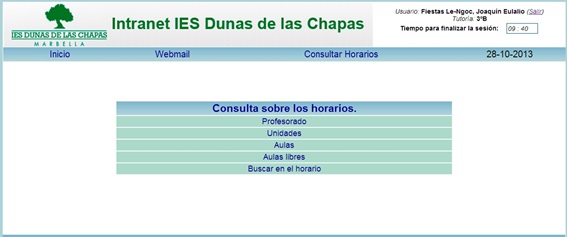
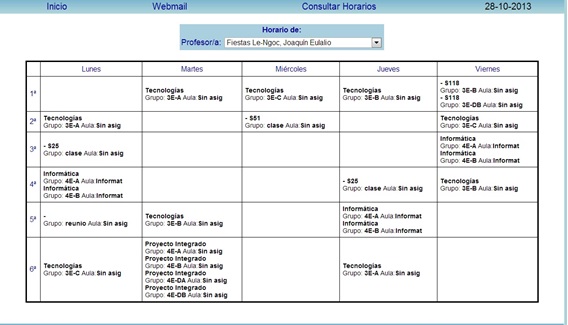
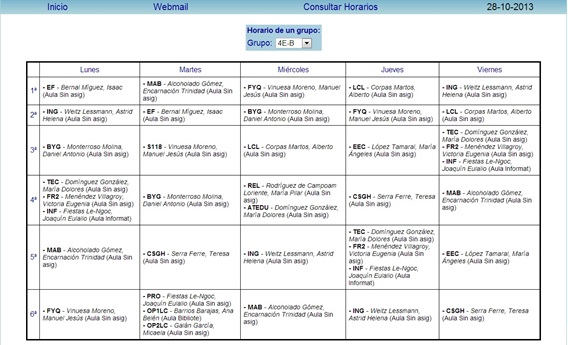
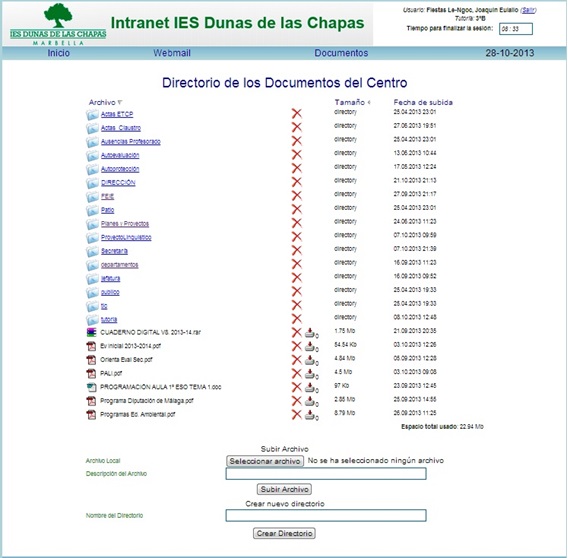
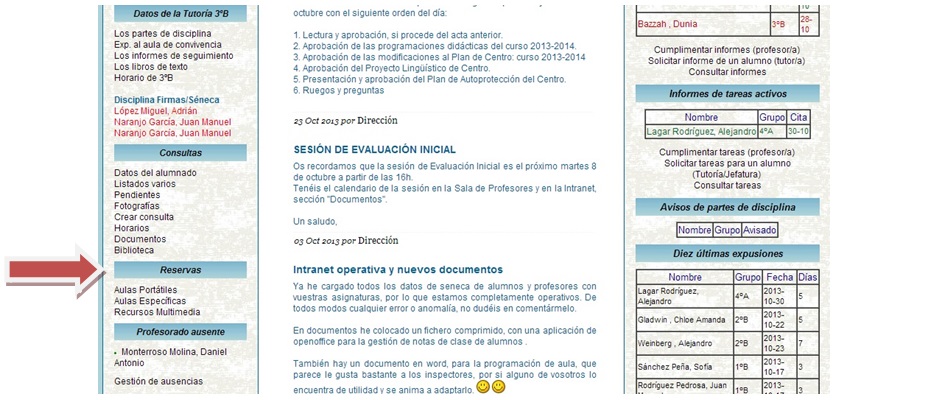
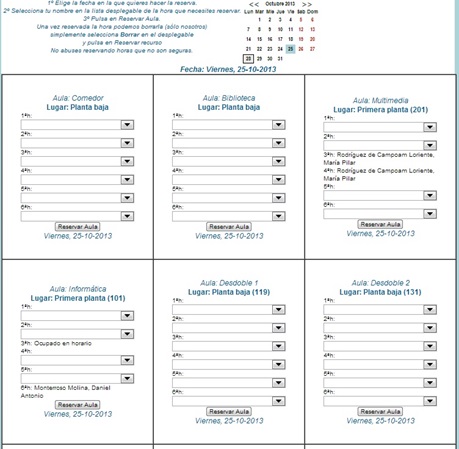



Comentarios recientes