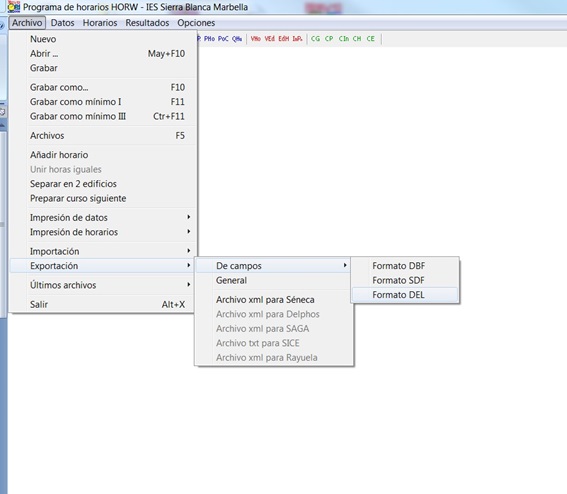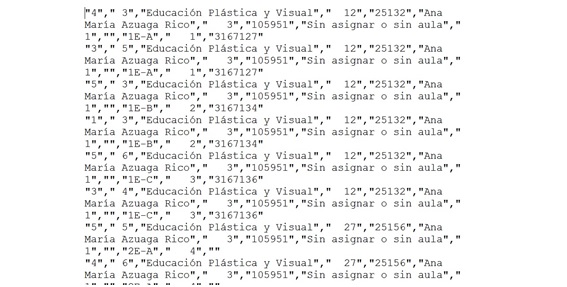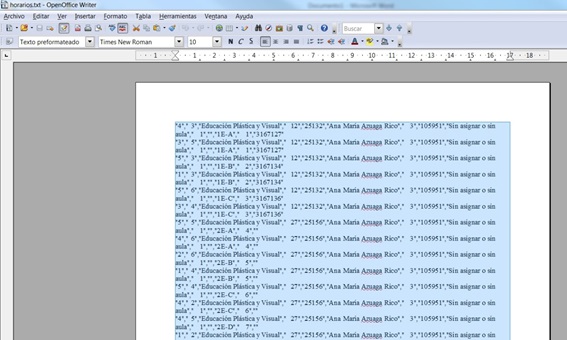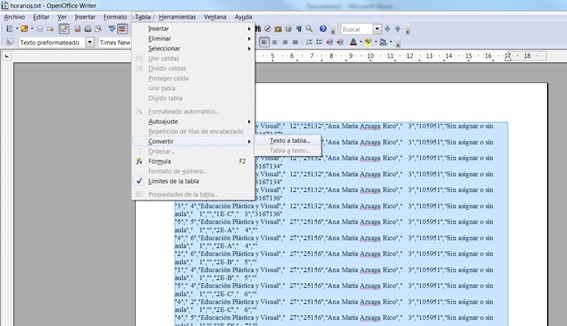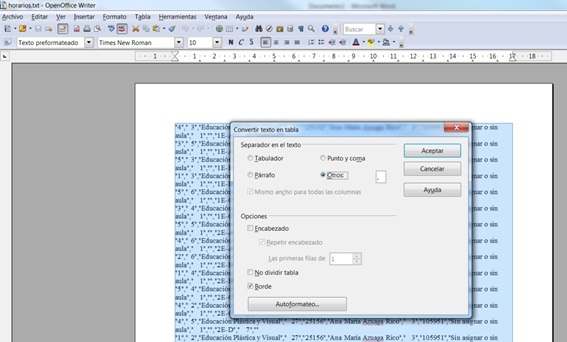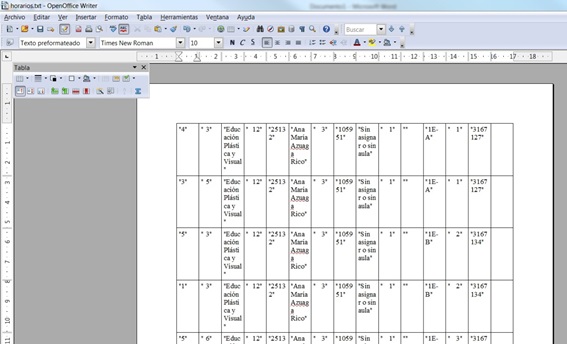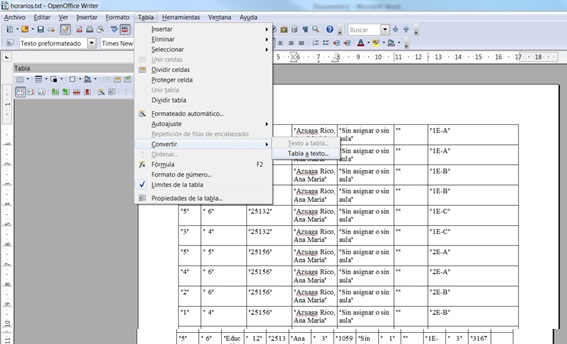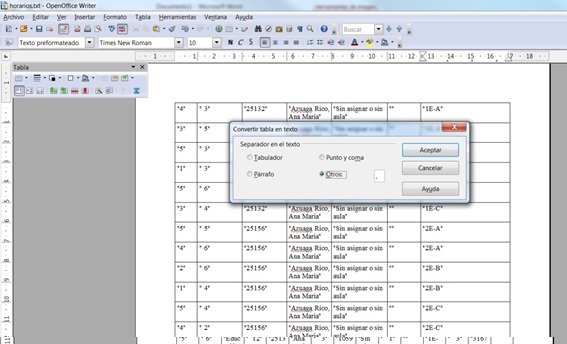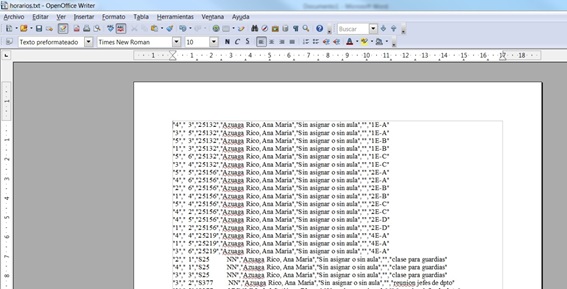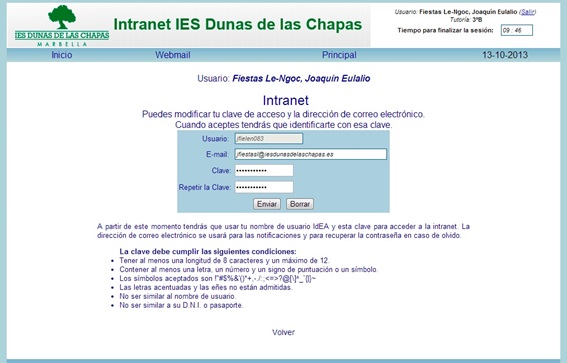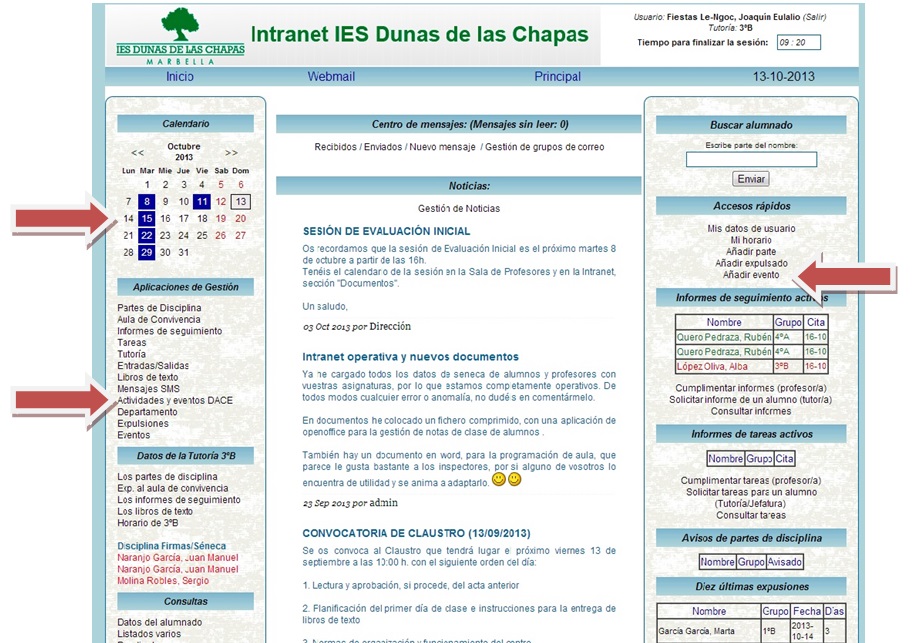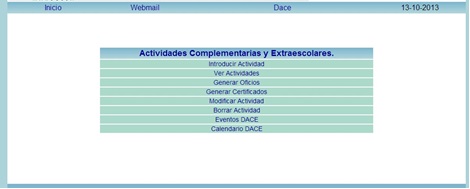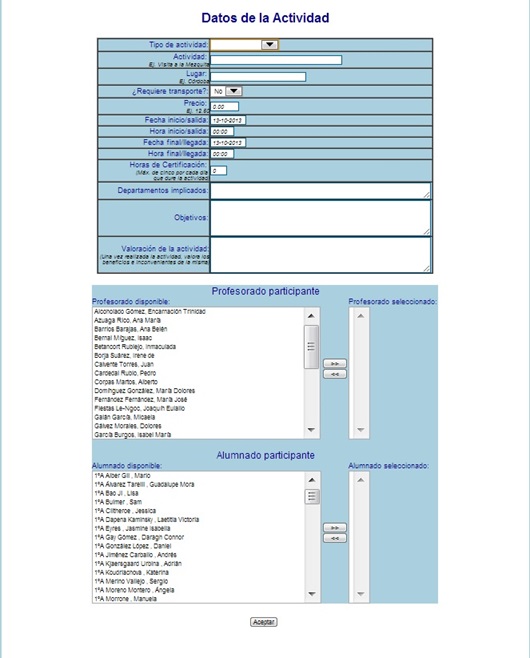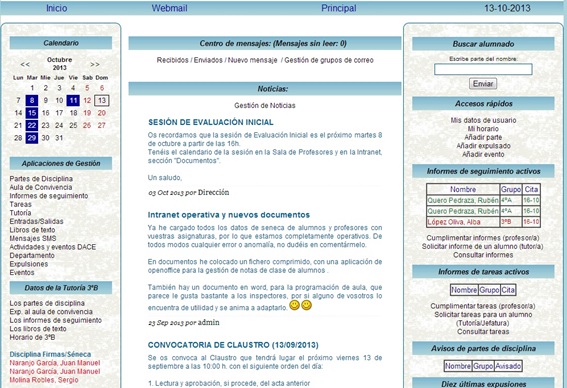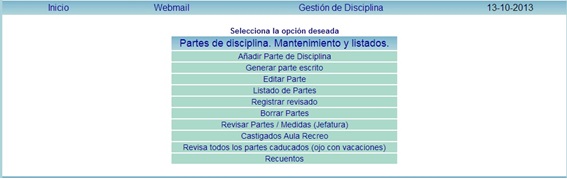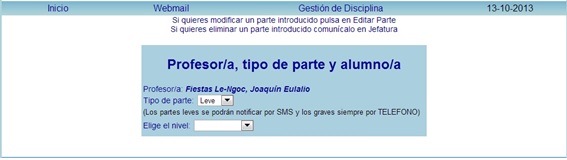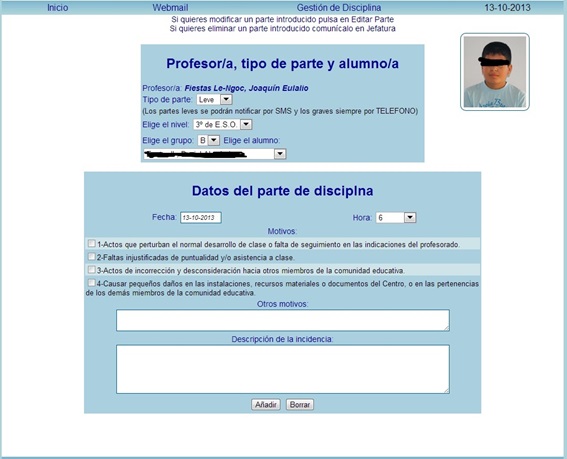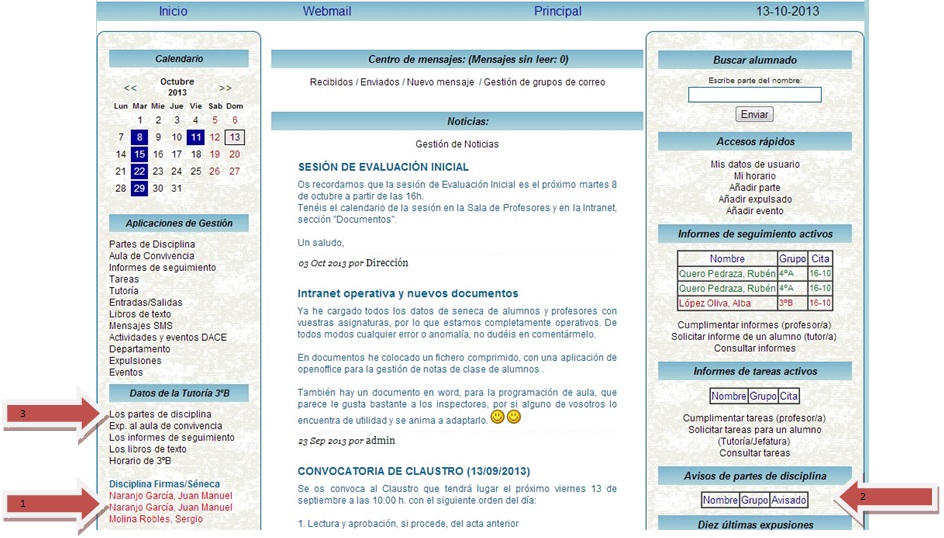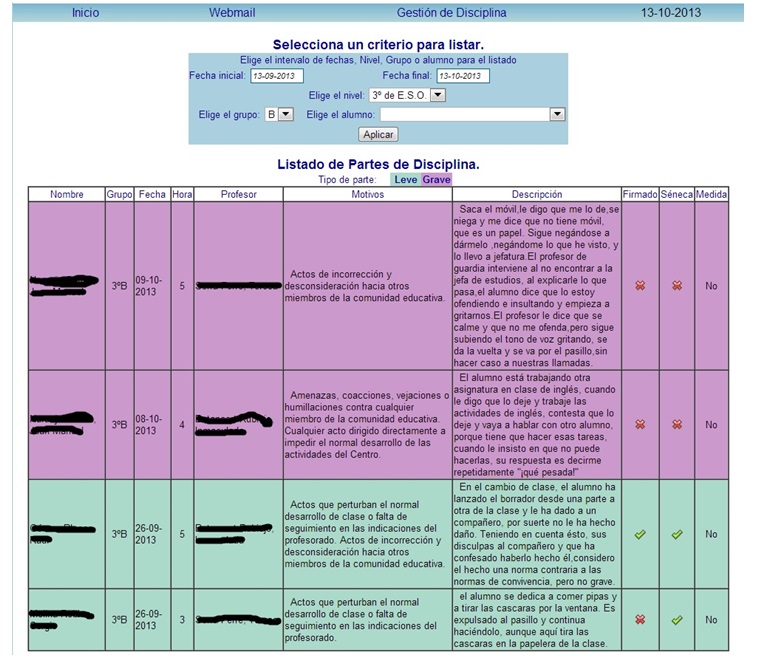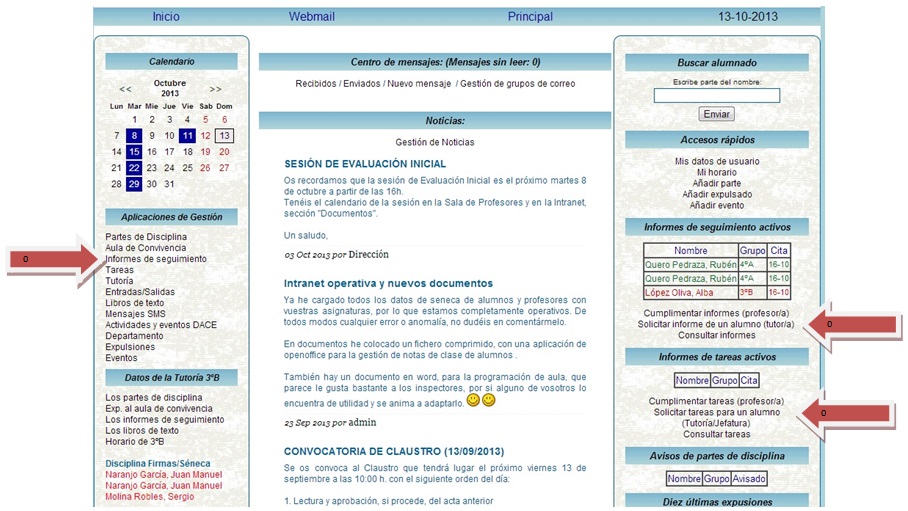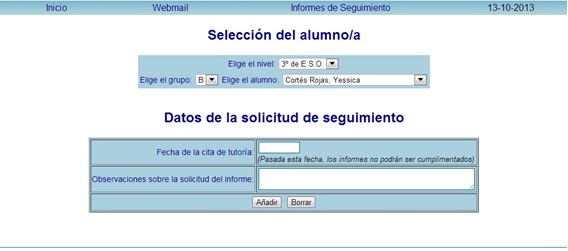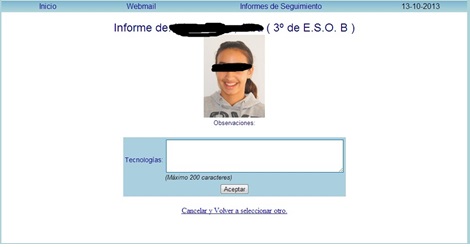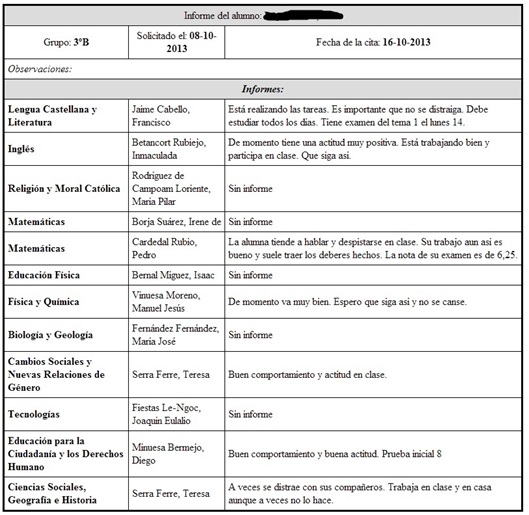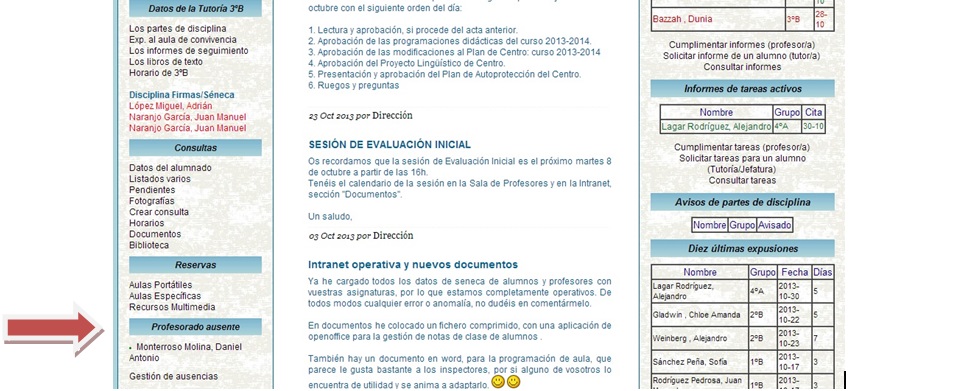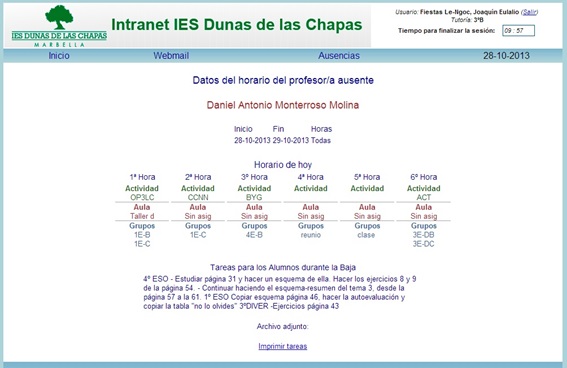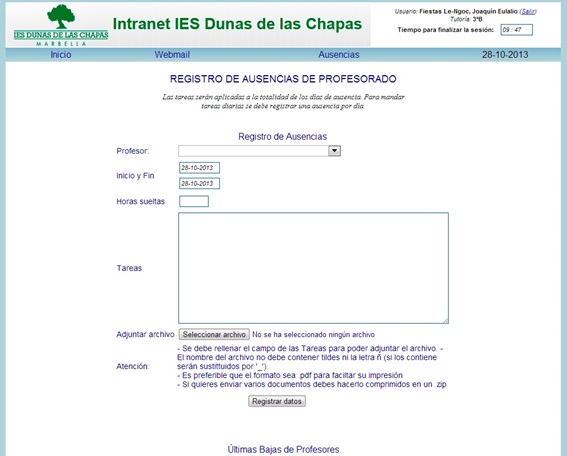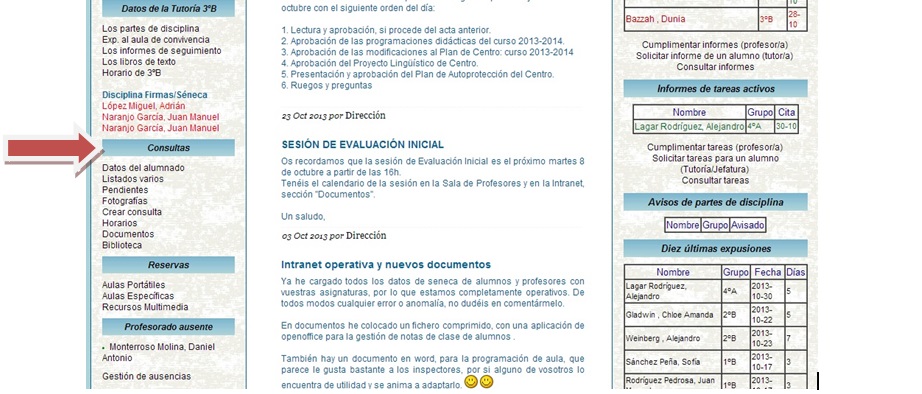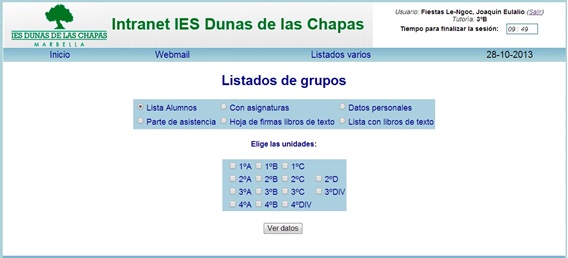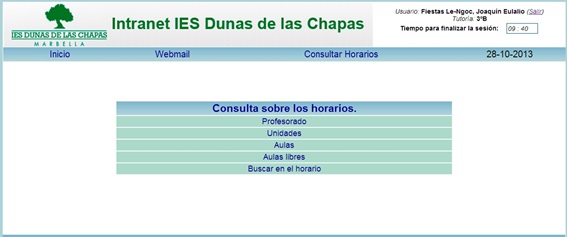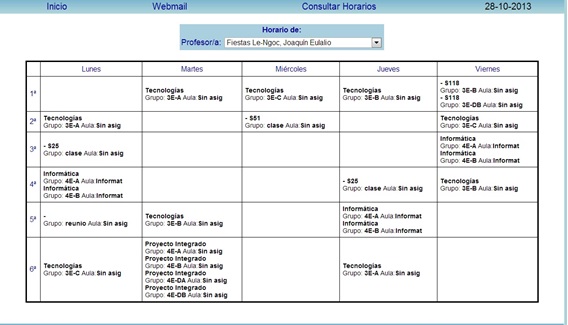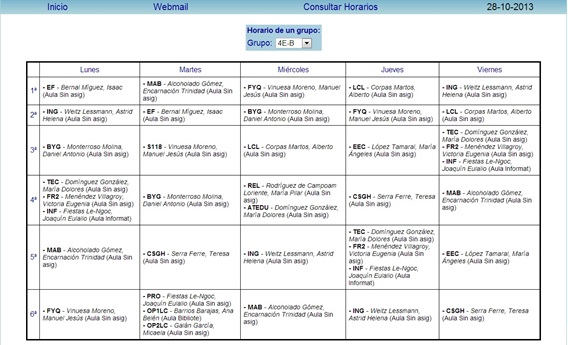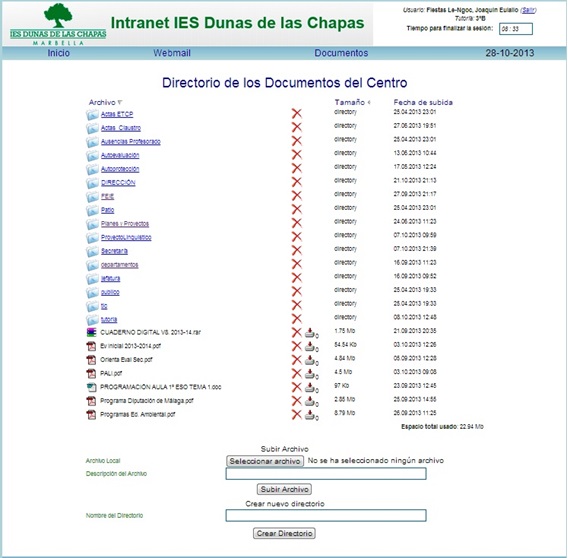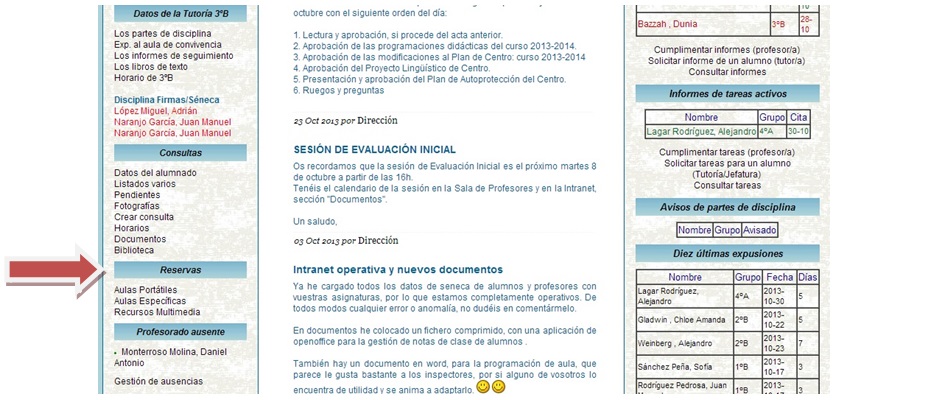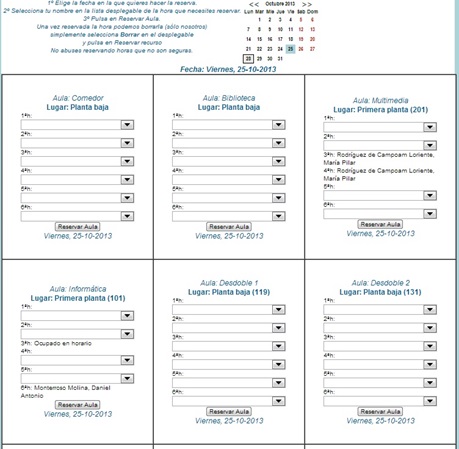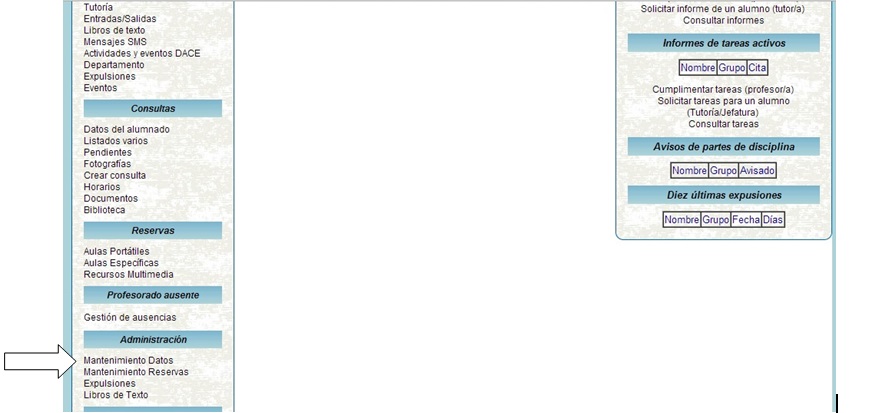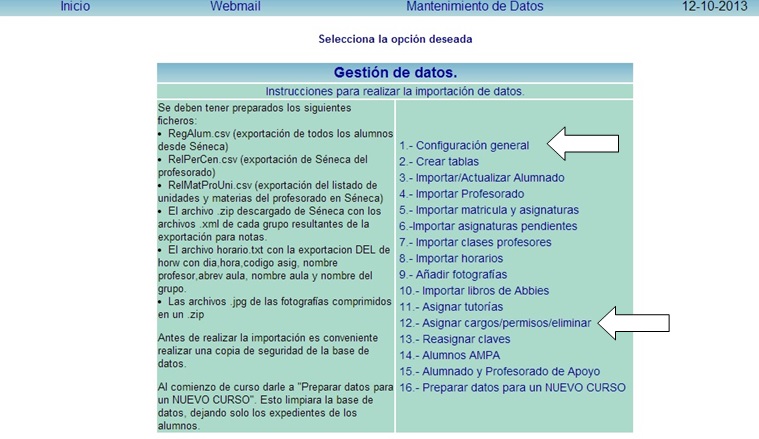Manual de carga de horarios
Podremos cargar los horarios de profesores o de aulas, trabajando con una tabla en la tengamos: “día”, “hora”, ”Abreviatura de la asignatura”, ”Nombre de la asignatura”, ”Código de la asignatura”, “Nombre del profesor”, “Abreviatura del aula”, “Nombre del aula”, “nombre del grupo”.
Antes de exportarlo tenemos que asegurarnos de que estén cargados en el HORW los siguientes datos:
– El código de las asignaturas o el nombre de la asignatura.
No obstante en GIDI hemos implementado un sistema que se ejecuta tras la importación del horario para ajustar los datos del horario importado a los de la base de datos que tenemos en GIDI.
Cómo exportar el horario de HORW
Si trabajamos con el programa generador de horarios horw13, estos datos los sacamos del menú Archivo -> Exportación -> De campos -> Formato DEL.

Con esta configuración podemos cargar directamente el fichero en GI.D.I. sin tener que modificar nada.
Si por el contrario usamos otro programa o no podemos poner esa configuración en la exportación, podemos pulsar aquí, para ajustar el fichero a las necesidades de la intranet.
Subir el horario a G.I.D.I.
Para subirlo a G.I.D.I. nos vamos a Adminitración -> Mantenimiento de Datos y pulsamos en la opción 8. Importar horarios.
Seleccionamos el fichero TXT que hemos generado en HORW o en otro programa y pulsamos en Importar.
El sistema procederá a importar todos los datos del horario y a relacionarlos con los datos ya existentes en GIDI. Después nos mostrará el resultado de la importación, indicándonos si ha habido algún error y el número de registros que se han añadido.
Además nos permite relacionar los datos de Unidades (grupos), asignaturas y profesores que no coinciden en GIDI. Facilitando en gran medida la importación correcta del horario.
Para conciliar los datos del horario con los de GIDI sólo tenemos que indicar en el selector de la derecha del campo, la asignatura, profesor o unidad que le corresponde. Si no quieres conciliar algún dato en particular por cualquier motivo, sólo tienes que dejar el selector en blanco.
Si no tenemos tiempo para realizar esta tarea ahora, no pasa nada. Podemos volver a conciliar los datos desde Administración -> Mantenimiento de Datos y pulsamos en la opción 8.1 Conciliar horarios permitiéndonos en cualquier momento retomar la tarea de conciliación del horario.
Por supuesto esta sección sólo mostrará los datos que en el horario y en la base de datos de G.I.D.I. no coinciden, por lo que si concilias todos los datos no mostrará nada.
Consulta de Horarios
Una vez que hemos importado los horarios y los hemos conciliado (ten en cuenta que si no concilias los datos, es posible que no se muestre correctamente) podremos consultar los horarios del Profesorado, las Unidades (grupos), Aulas, las Aulas libres y buscar dentro del horario.
Cómo modificar un fichero TXT para ajustarlo al importador de horarios de G.I.D.I.
Obtendremos un archivo de texto con esta apariencia:
Para trabajar con él, lo mejor es convertirlo en tabla, para ello lo que haremos será abrirlo con un procesador de textos avanzado, por ejemplo OpenOffice o LibreOffice y seleccionamos todo el texto:
Lo convertimos en tabla:
Ahora eliminamos las columnas que no nos interesan y convertimos con buscar reemplazar los nombres de los profesores, al formato que tiene Seneca “Apellidos, Nombre” y obtendremos una tabla como la siguiente, que volveremos a convertir de tabla a texto:
Este fichero lo guardamos como .txt y ya lo podemos subir a G.I.D.I.